StreamIN/CheckIN at Woodburn
StreamIN/CheckIN
In an effort to support students on pause from in-person instruction, students will have the opportunity to engage in the new FCPS StreamIN/CheckIN program no later than Day 3 of a student's COVID-related absence. Learn more about the StreamIN/CheckIN program on the FCPS Website.
Students will access live streaming through Schoology and Zoom. View the directions below to ensure your student has access to the StreamIN/CheckIn program.
Classroom teachers will communicate via Talking Points when students should be logged on to Zoom for Language Arts and Math focus lessons.
Learn More About Schoology
View this video about Schoology at Woodburn and how students access course materials and communicate with teachers. Students on pause should access the Asynchronous folder on their teachers homeroom page!
Students will find a Schoology icon on their desktop. They should login with their FCPS ID number and password (the same login information to get onto their computer).
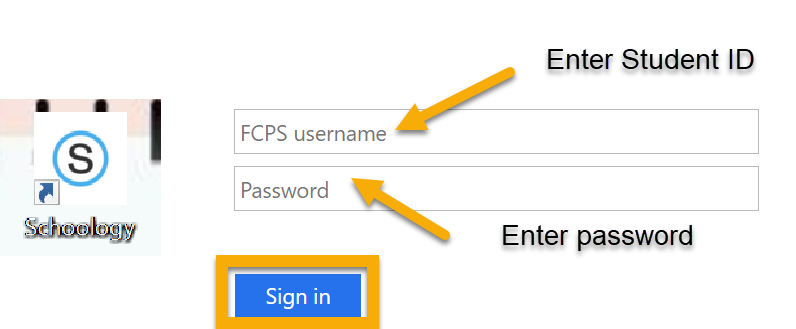
Logging onto Zoom
Logging onto Zoom through Schoology
- Students should access Zoom through Schoology. There is a Schoology icon on their desktop. Students have practiced accessing both Schoology and Zoom in their technology lessons.
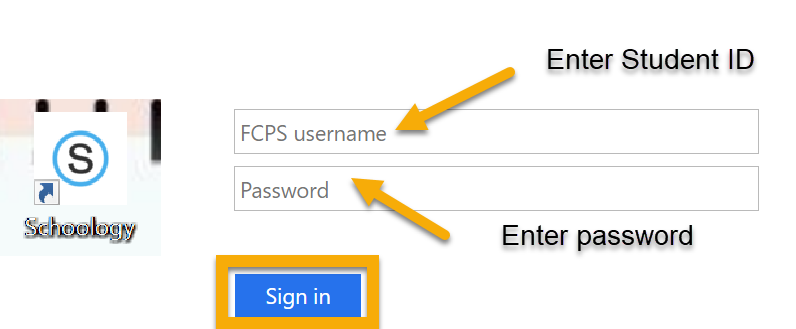
*If you are unsure of your child's username and password, please contact their classroom teacher.
- Navigate to your child's course and Zoom.
- Click Courses
- Click "Homeroom Course" (ie. Ms. Vaught's 4th Grade)
- Click Zoom
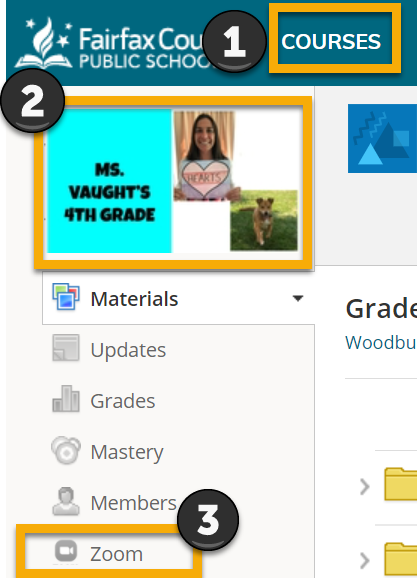
- Select zoom and click "Join". If you do not see the upcoming meeting, double check to make sure that "Upcoming Meetings" is highlighted in blue as seen below.
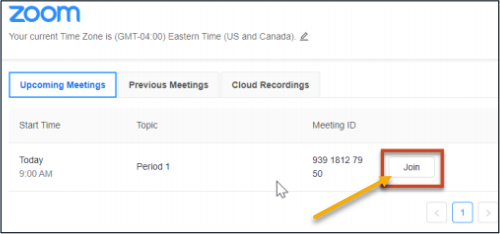
- Sometimes this will pop-up. Check the box by “always allow” and then click Open Zoom Meetings. Checking the box will prevent the pop-up in the future.
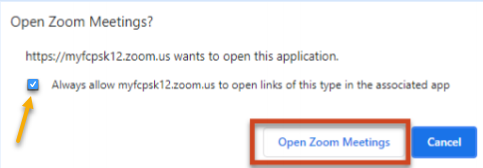
- Once your teacher admits you from the waiting room, click "Join with Computer Audio"
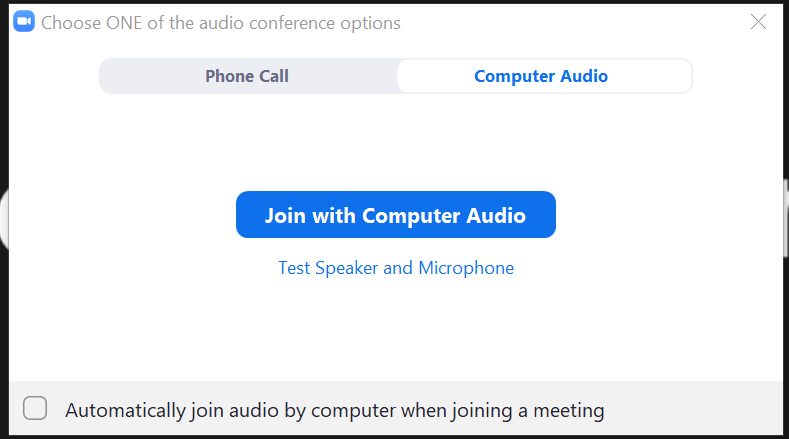
Logging into Google
Logging on to Google
Are you connected to your FCPS Google Account?
Let's double check to make sure we can access all of the work from our teachers!
Step 1: Click this Link - this will take you to the fcpsschools.net Google sign-in page! This page will pre-populate @fcpsschools.net for you. If you don't see @fcpsschools.net, you will need to type it after your numbers.
Step 2: Enter your Student ID (your student ID is comprised of numbers)
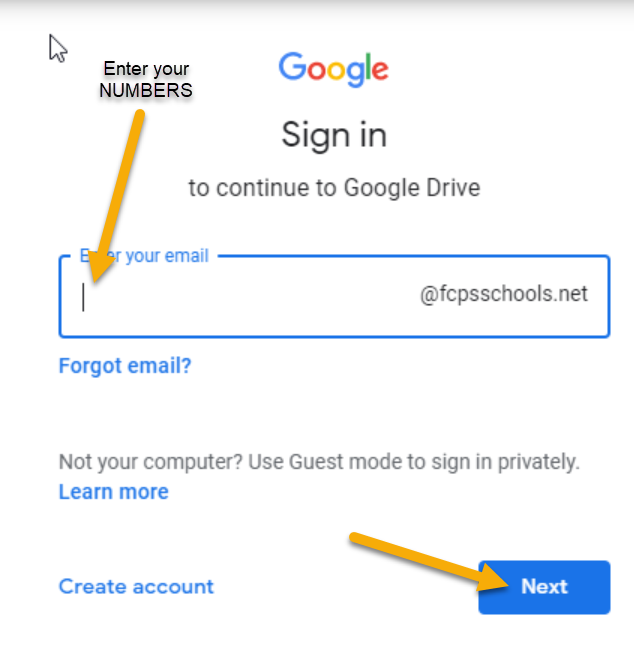
Step 3: Select the blue button, "Next"
Step 4 :Enter your password
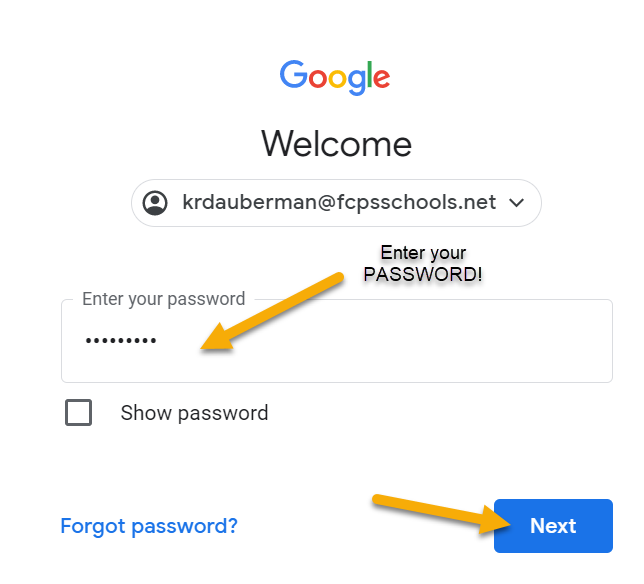
Step 5: Select the blue button, "Next"
You should have now successfully logged into Google!
Not seeing your Google Drive? Visit the FCPS Google Workspace Page to troubleshoot!

